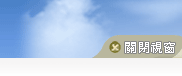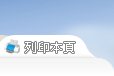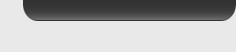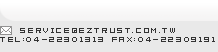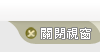Google Analytics (分析)安裝步驟
網址:http://www.google.com/intl/zh-TW_ALL/analytics/
Google Analytics (分析)分為兩個安裝部分─【Analytics (分析)】及【網站管理員工具】
【Analytics (分析)】:主要的功能可讓您進一步瞭解網站流量和行銷成效,使用資料透視表、篩選功能及多維度對比來分析進階資料。透過分析流量資料可強化行銷計劃並提高網站的轉換率。更多詳細說明
【網站管理員工具】:主要的功能可查看Google 如何檢索您的網站並搜尋您的連結,利用連結報告工具,檢視、分類及下載有關內部和外部網站連結的完整資料。
更多詳細說明:http://www.google.com/intl/zh-TW_ALL/analytics/product.html 
Q:【Analytics (分析)】及【網站管理員工具】是否都要安裝?
A:兩者不一定都要安裝,但管理者若著重在網站流量分析可只安裝Analytics (分析)即可。
一、Analytics (分析)
Step 1 : 點選上面網址,並點選【使用 Analytics】

Step 2 :登入後,點選【新增設定檔】

Step 3 :將網址填入紅框內,按下完成。

Step 4 :複製原始碼

Step 5 :勾選【開放】並程式碼貼至【追蹤程式碼】,按下修改。
(※請特別注意選擇的搜尋引擎)

Step 6:回到網站首頁, 在IE瀏覽器→檢視→原始碼,找到與Step 4的程式碼相同,確認安裝正確。

跳出視窗會有此網站的原始碼,使用鍵盤【Ctrl+F】搜尋快速鍵,輸入【google】搜尋出已安裝的原始碼,對照數字是否與Step 4完全相同。

Step 7:回到Step 4的頁面,按下【儲存並完成】,將會出現以下頁面,紅框中的三角形顯示未安裝完成,因Google Analytics分析需要24小時的時間認證。

Step8: Google Analytics可以看到狀態已有打勾,表示完整的安裝。

點選【查看報表】,可以查看網站流量、關鍵字…等詳細資料。

 
二、網站管理員工具
Step1:回到Google點選【我的帳戶】

Step2:進入以下頁面,點選【網站管理員工具】

Step3:點選【新增網站】並輸入您的網址,按下【繼續】

Step4:選擇【在您的網站首頁中加入中繼標記】,複製【中繼標記】

Step5:將【中繼標記】貼至Meta驗證碼,並按下修改。

Step6:回到網站首頁, 在IE瀏覽器→檢視→原始碼,找到與Step 4的中繼標記相同,確認安裝正確。

跳出視窗會有此網站的原始碼,使用鍵盤【Ctrl+F】搜尋快速鍵,輸入【google】

Step7:回到Step4按下【驗證】,您的網站即會出現在下方。

從網址連結點入出現提供關於您網頁在 Google 上的曝光率之詳細報告。

 
|